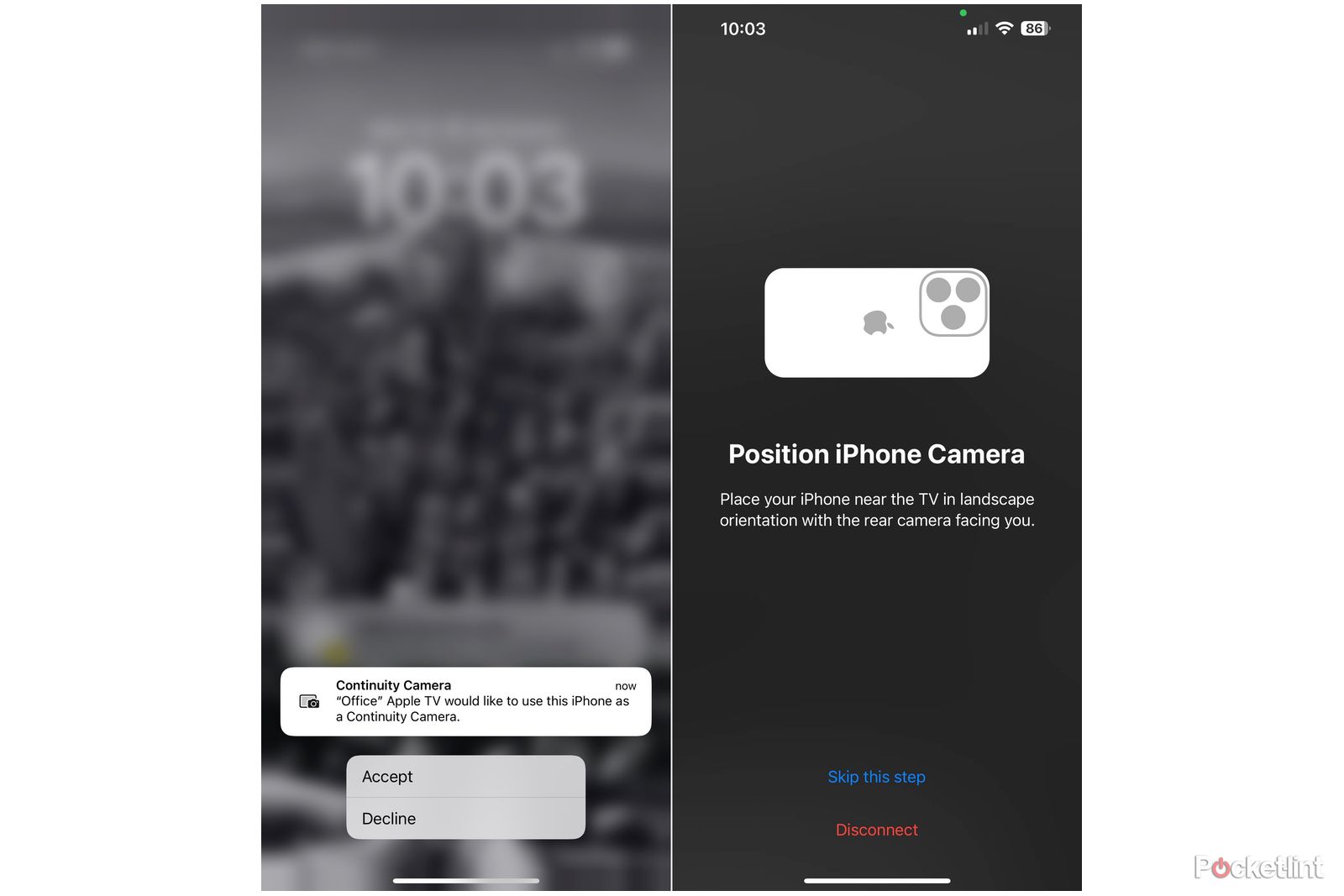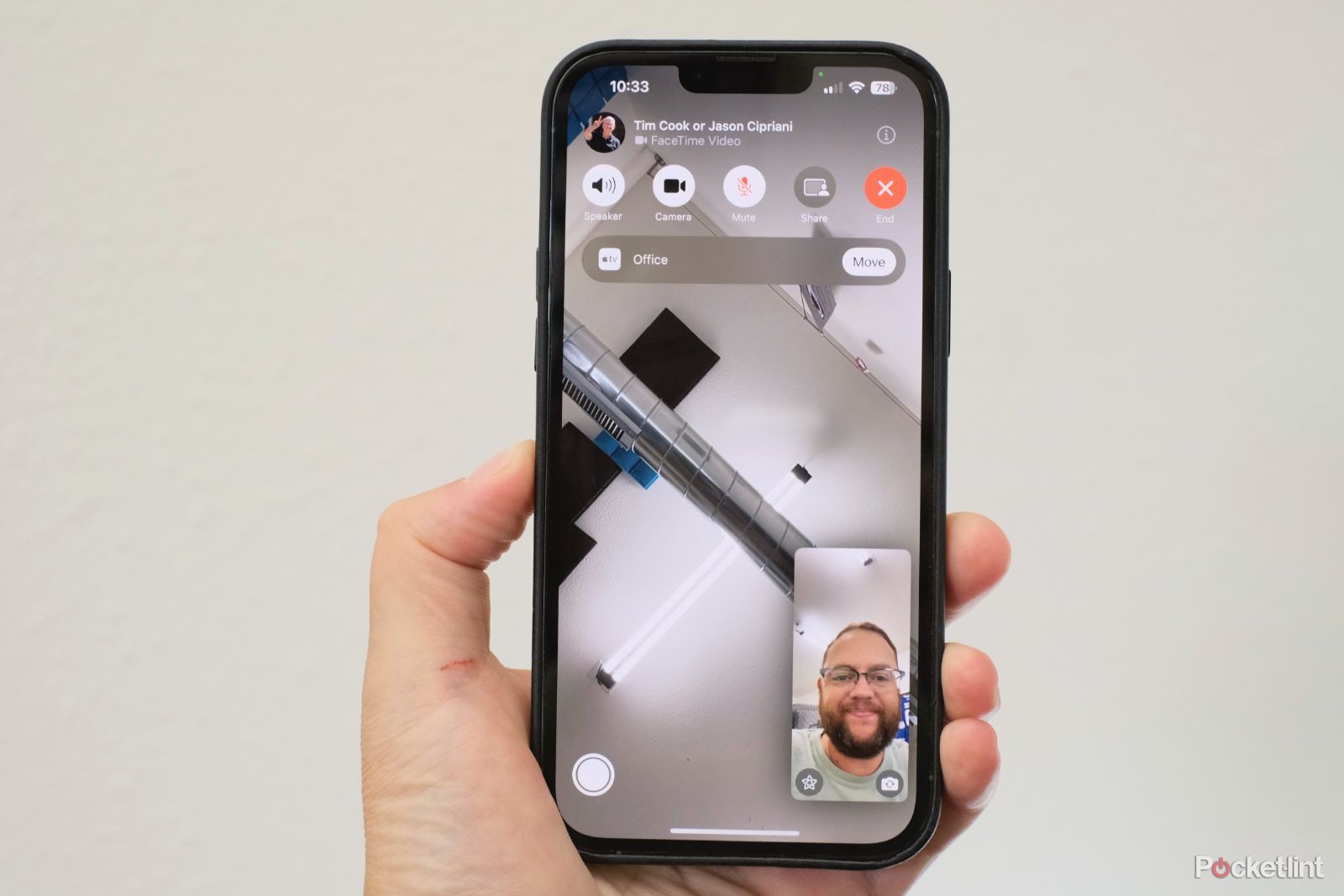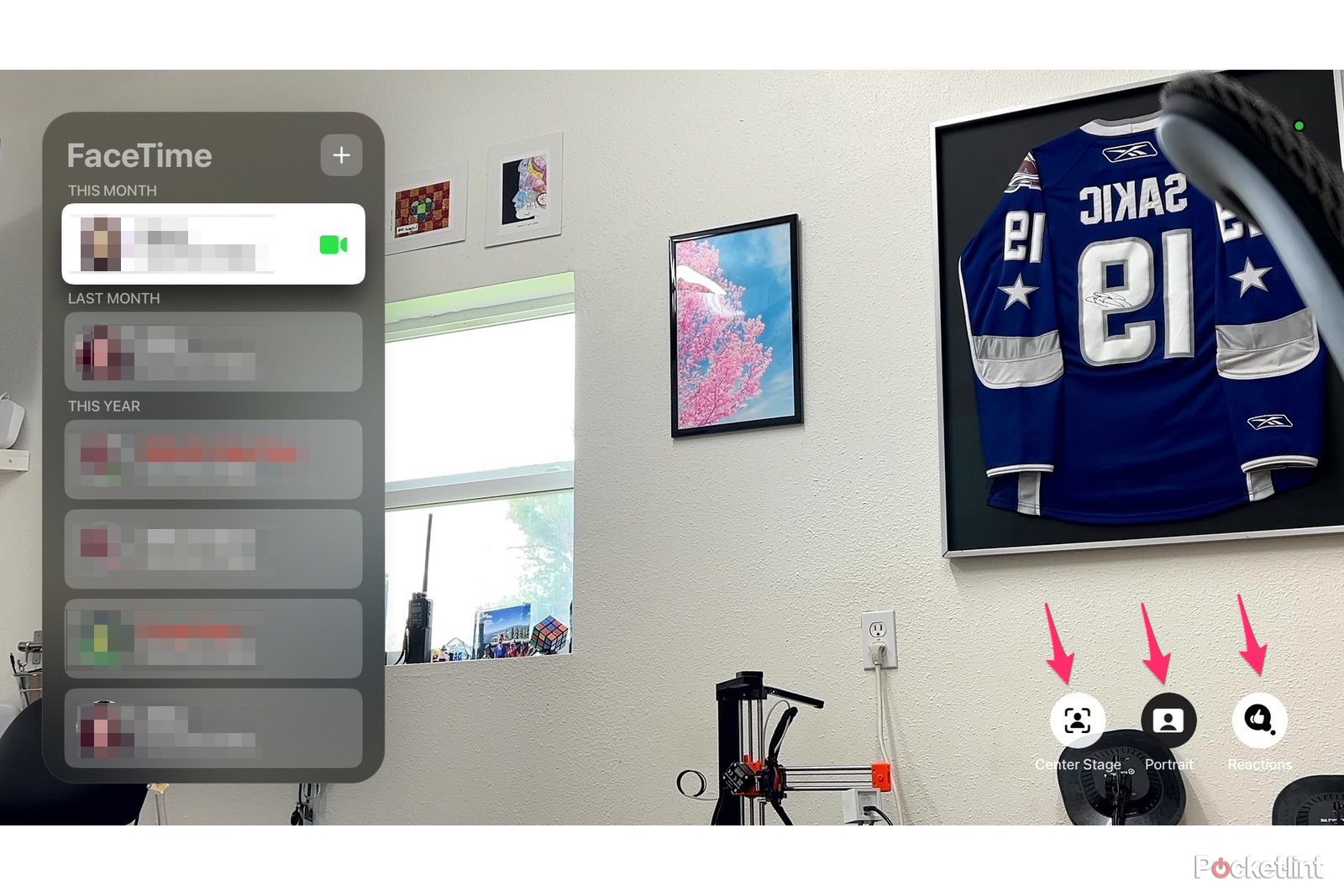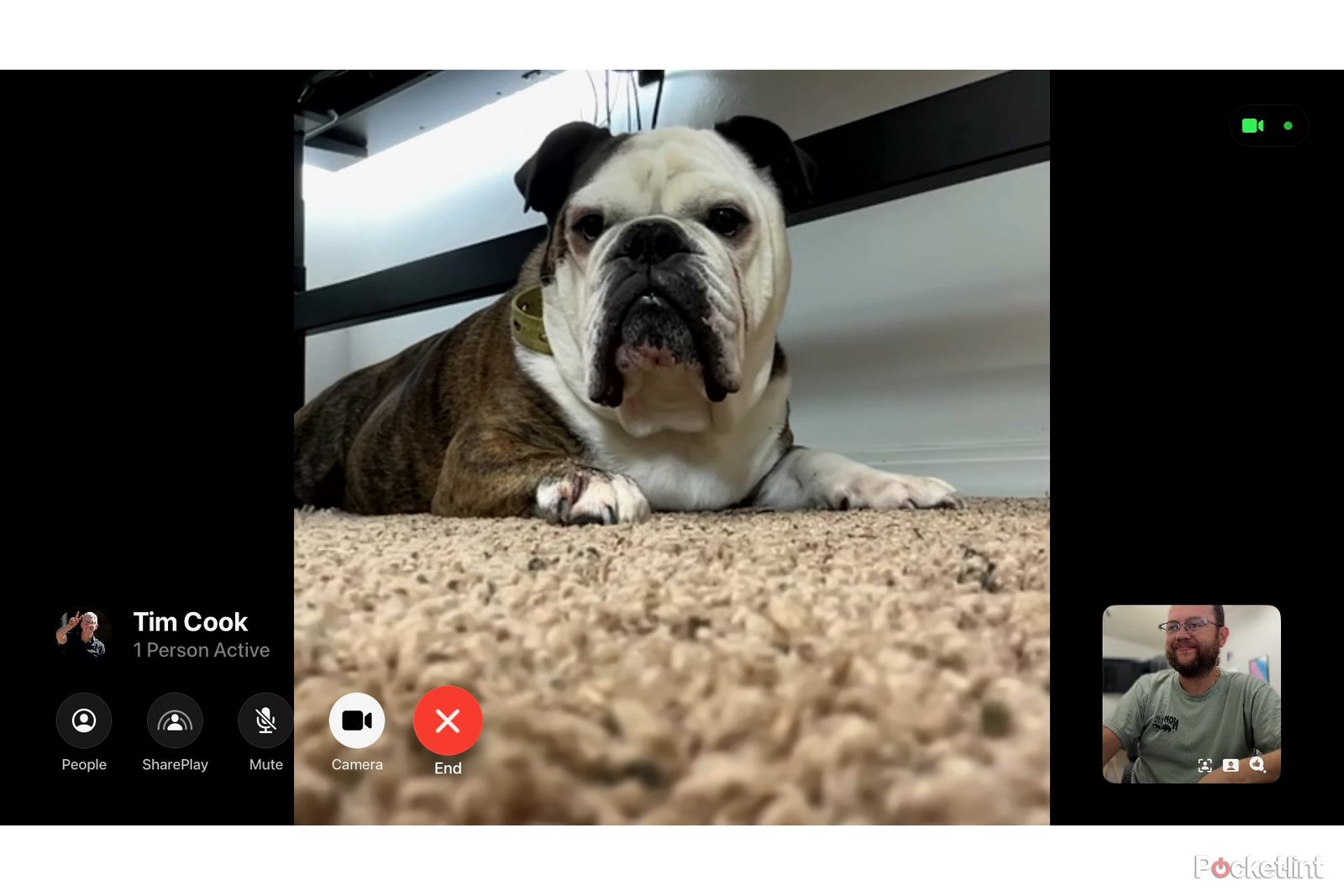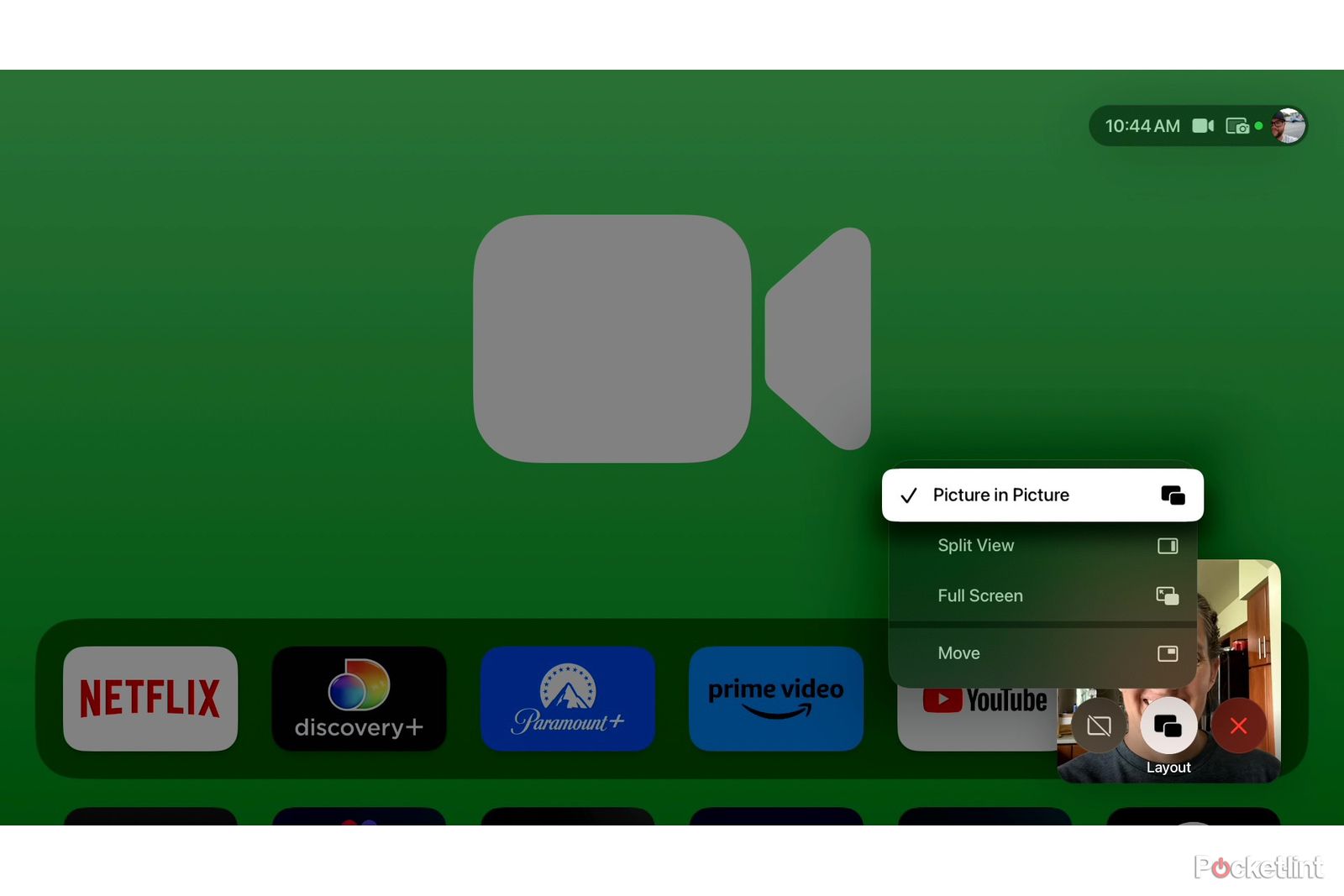Apple’s newest suite of software program updates for the iPhone, iPad and Apple TV add a variety of new options to its {hardware} lineup. There’s a complete vary of thrilling new options coming that higher tie Apple’s gadgets collectively and one of the crucial fascinating is the flexibility to position and obtain FaceTime calls on the Apple TV 4K. It is truly a extremely intelligent function that takes benefit of your iPhone or iPad digicam, and is very easy to arrange and use. Under I will stroll you thru what it’s worthwhile to know to make use of FaceTime in your Apple TV.
What’s required to make use of FaceTime on an Apple TV?
By way of {hardware}, you may have to have an Apple TV 4K (2nd era or newer), together with both an iPhone XS or newer, or one of many following iPad fashions:
- iPad Professional 12.9-inch (third era and later)
- iPad Professional 11-inch (1st era and later)
- iPad (eighth era and later)
- iPad Air (third era and later)
- iPad mini (fifth era and later)
You will additionally have to have iOS 17, iPadOS 17 and TVOS 17 operating in your iPhone, iPad and Apple TV 4K, respectively. Each updates are at the moment obtainable through the general public beta, which anybody can set up, however within the coming months I would anticipate Apple’s gadgets to be up to date to this model of the software program.
When you select to go down the general public beta route, bear in mind the updates aren’t finalised, and also you’re more likely to run into bugs and random points. It isn’t a nasty concept to attend till their official launch, which ought to occur in September, shortly after the iPhone 15 occasion that is currently rumored to take place on 12 September.
Learn how to arrange FaceTime in your Apple TV
Earlier than you may place or obtain a FaceTime name in your Apple TV, you may have to do a number of issues to make sure it’s setup and dealing correctly.
After putting in TVOS 17, you may see a brand new FaceTime icon in your Apple TV’s homescreen. Open the FaceTime app on the Apple TV, after which choose your identify from the listing of Customers. When you’re not listed as a Person, choose Different after which scan the QR code to attach your iPhone or iPad to the Apple TV.
You will obtain an alert in your linked machine asking you to grant the Apple TV permission to make use of it as a Continuity Digicam; faucet on the alert, adopted by Settle for.
The Apple TV and your linked machine will then immediate you to rotate your iPhone or iPad into panorama orientation, with the rear digicam dealing with you, and instruct you to position it close to the TV.
When you rotate the machine, you may see a countdown in your Apple TV letting you understand that the FaceTime app goes to launch.
Learn how to place a FaceTime name utilizing Apple TV
With the FaceTime app up and operating, you may choose a contact out of your current name historical past on the left facet of the display, or you may click on on the “+” button to pick out a contact out of your Contacts app to create a brand new name.
Add a number of contacts to the decision, or choose a current name to start a FaceTime name out of your Apple TV.
Learn how to reply a FaceTime name on the Apple TV
You’ll be able to’t immediately reply a name on the Apple TV, however as an alternative you may have to reply the decision in your iPhone or iPad first, after which switch it over to the Apple TV.
Once you reply or are already on a FaceTime name and also you’re close to your Apple TV, you may see an alert in your iPhone or iPad’s display that permits you to transfer the decision to the massive display. The alert will use the identify of the Apple TV, which within the case of the above photograph is “Workplace.”
Faucet Transfer after which comply with the prompts in your iPhone and the Apple TV to switch the decision, which can entail rotating your iPhone to panorama orientation and putting it close to your TV.
Learn how to modify FaceTime’s Middle Stage, Portrait and Reactions settings
Earlier than you get in a name you may see three completely different settings within the decrease right-hand nook of the display: Middle Stage, Portrait and Reactions.
Every one acts as an on/off change for the respective function. Here is a fast refresher of what every function does:
- Middle Stage zooms out and in to maintain you in the midst of the shot always. It additionally makes an adjustment if one other individual(s) enters or leaves the shot.
- Portrait provides blur to the background, identical to taking a photograph utilizing Portrait mode does.
- Reactions is a brand new function in iOS 17 that permits you to use hand gestures, similar to a thumbs up, throughout a video name to play animations. Along with a thumbs up gesture, you may give a thumbs down, two thumbs up, create a coronary heart form, or give the peace signal with one or two arms to indicate completely different animations.
Use your Apple TV’s distant to pick out and deselect any of the settings to allow or disable them.
You can too modify these identical settings throughout a name by highlighting your video feed’s thumbnail, urgent the choose button on the distant, after which choosing every icon.
You should utilize Image-in-Image and Break up View to your FaceTime name
Throughout a name, you may go away the FaceTime app which can routinely place the video feed into picture-in-picture mode as a floating window. Or, in the event you’d choose, you may transfer the decision to Break up View, putting it on the suitable facet of your display by choosing the structure button contained in the video feed’s floating window.
An iPhone tripod is smart for FaceTime on Apple TV
If you end up incessantly utilizing your iPhone’s digicam for FaceTime calls in your Apple TV, you then’ll undoubtedly wish to take a look at our roundup of iPhone tripods, or if these are too cumbersome for you, Belkin’s MagSafe mount for desktop Macs and shows ought to work on a TV.

Belkin iPhone Mount with MagSafe
$22 $40 Save $18
Trending Merchandise

Cooler Master MasterBox Q300L Micro-ATX Tower with Magnetic Design Dust Filter, Transparent Acrylic Side Panel…

ASUS TUF Gaming GT301 ZAKU II Edition ATX mid-Tower Compact case with Tempered Glass Side Panel, Honeycomb Front Panel…

ASUS TUF Gaming GT501 Mid-Tower Computer Case for up to EATX Motherboards with USB 3.0 Front Panel Cases GT501/GRY/WITH…

be quiet! Pure Base 500DX Black, Mid Tower ATX case, ARGB, 3 pre-installed Pure Wings 2, BGW37, tempered glass window

ASUS ROG Strix Helios GX601 White Edition RGB Mid-Tower Computer Case for ATX/EATX Motherboards with tempered glass…