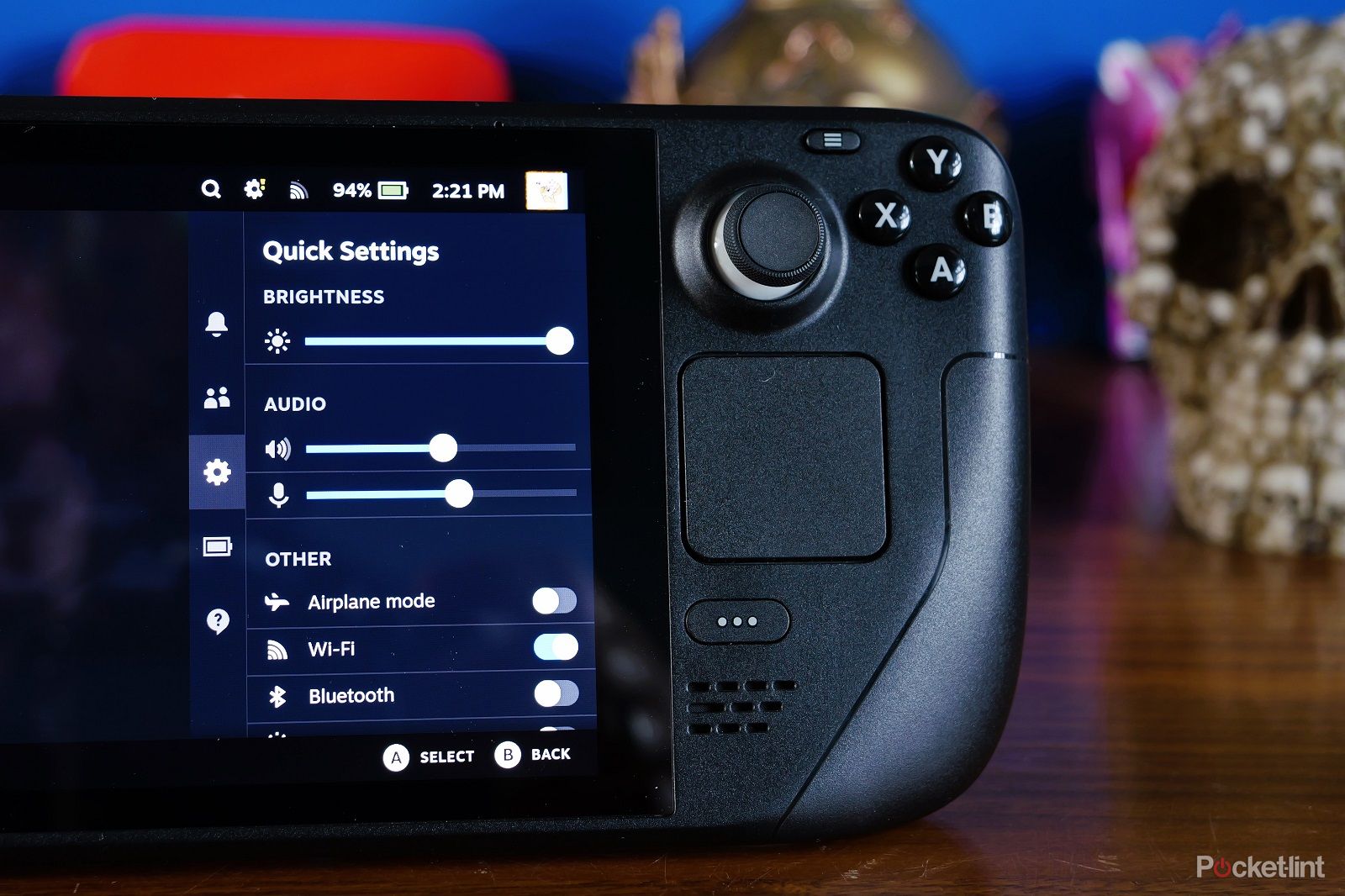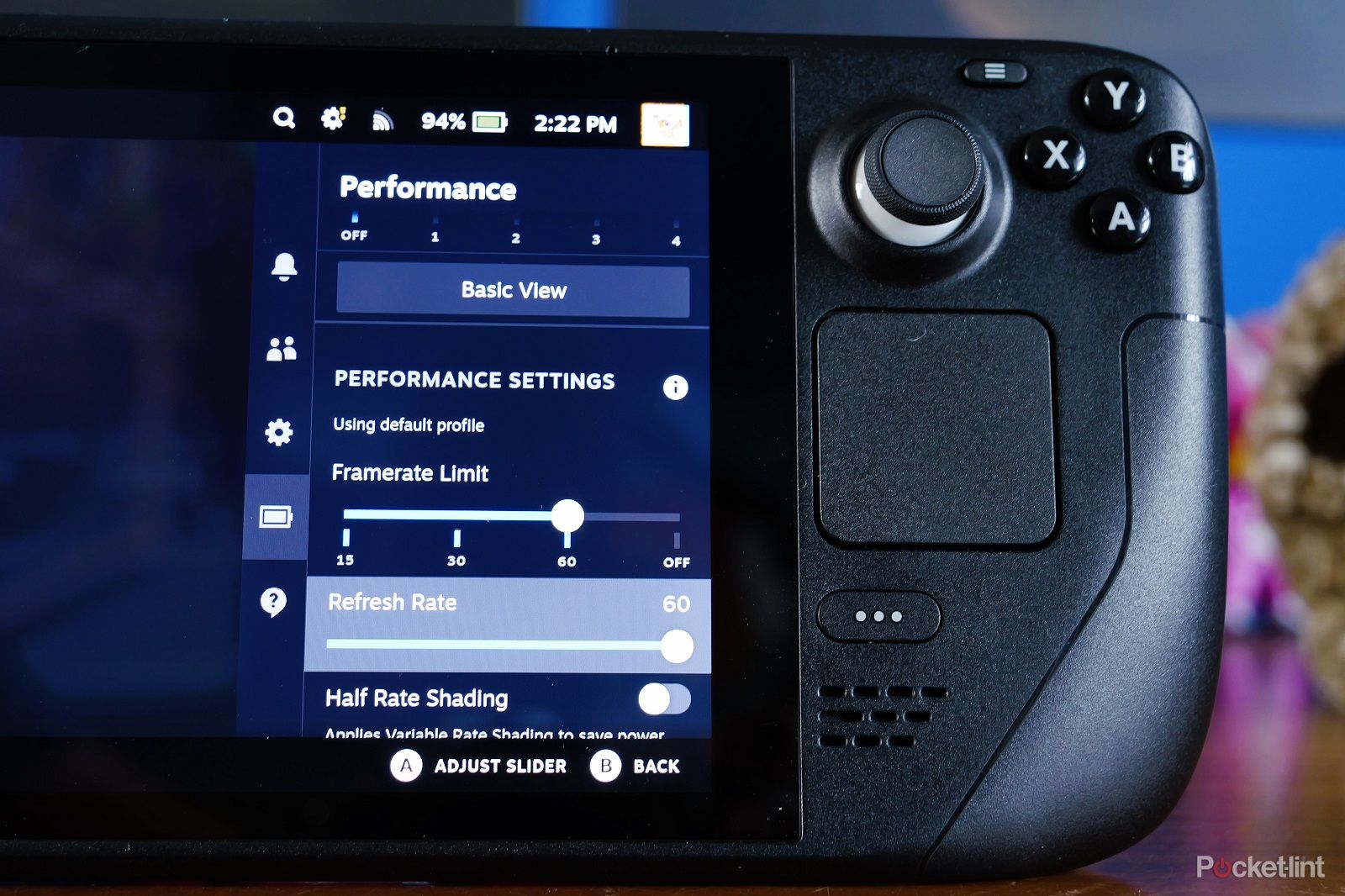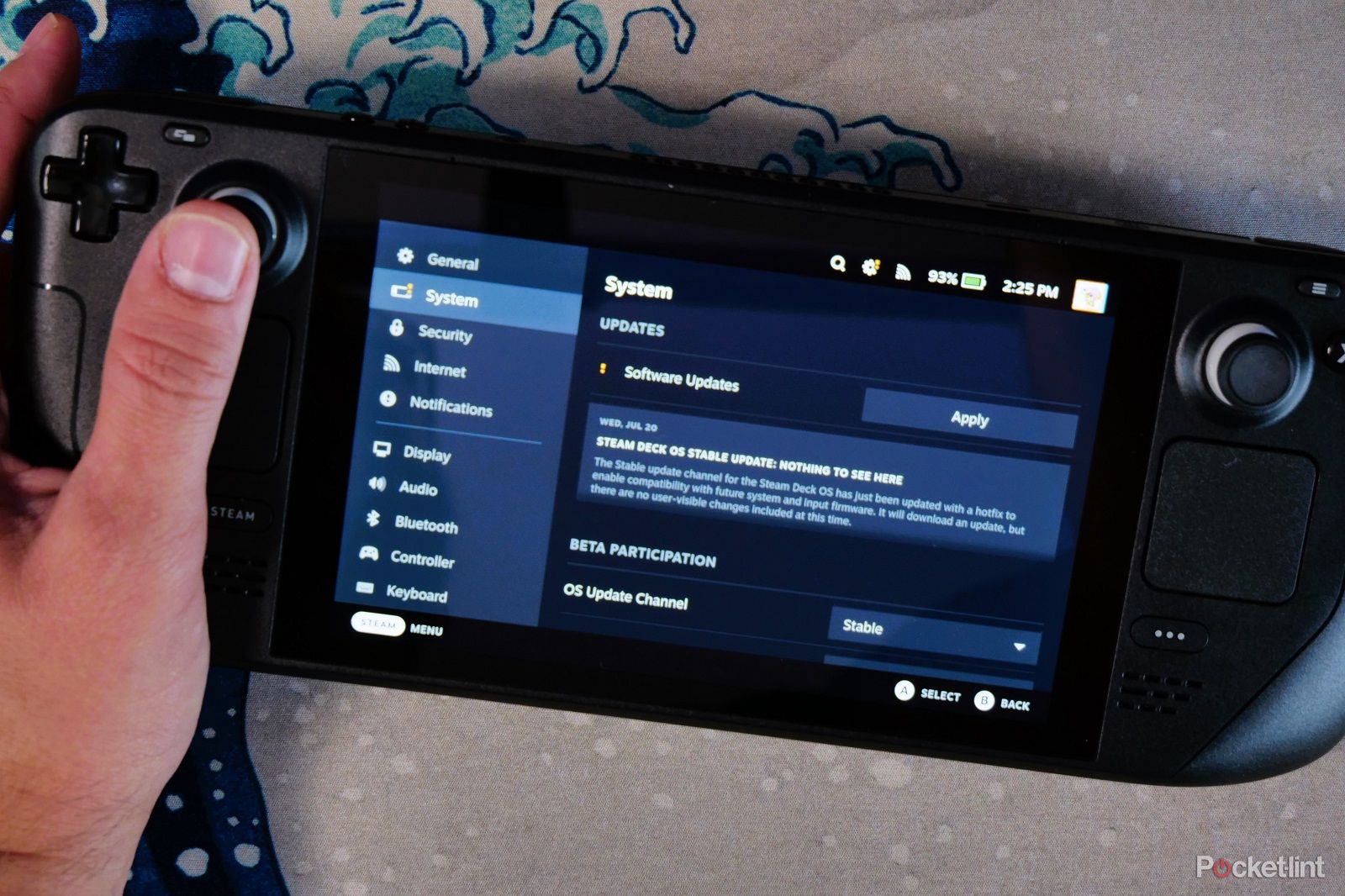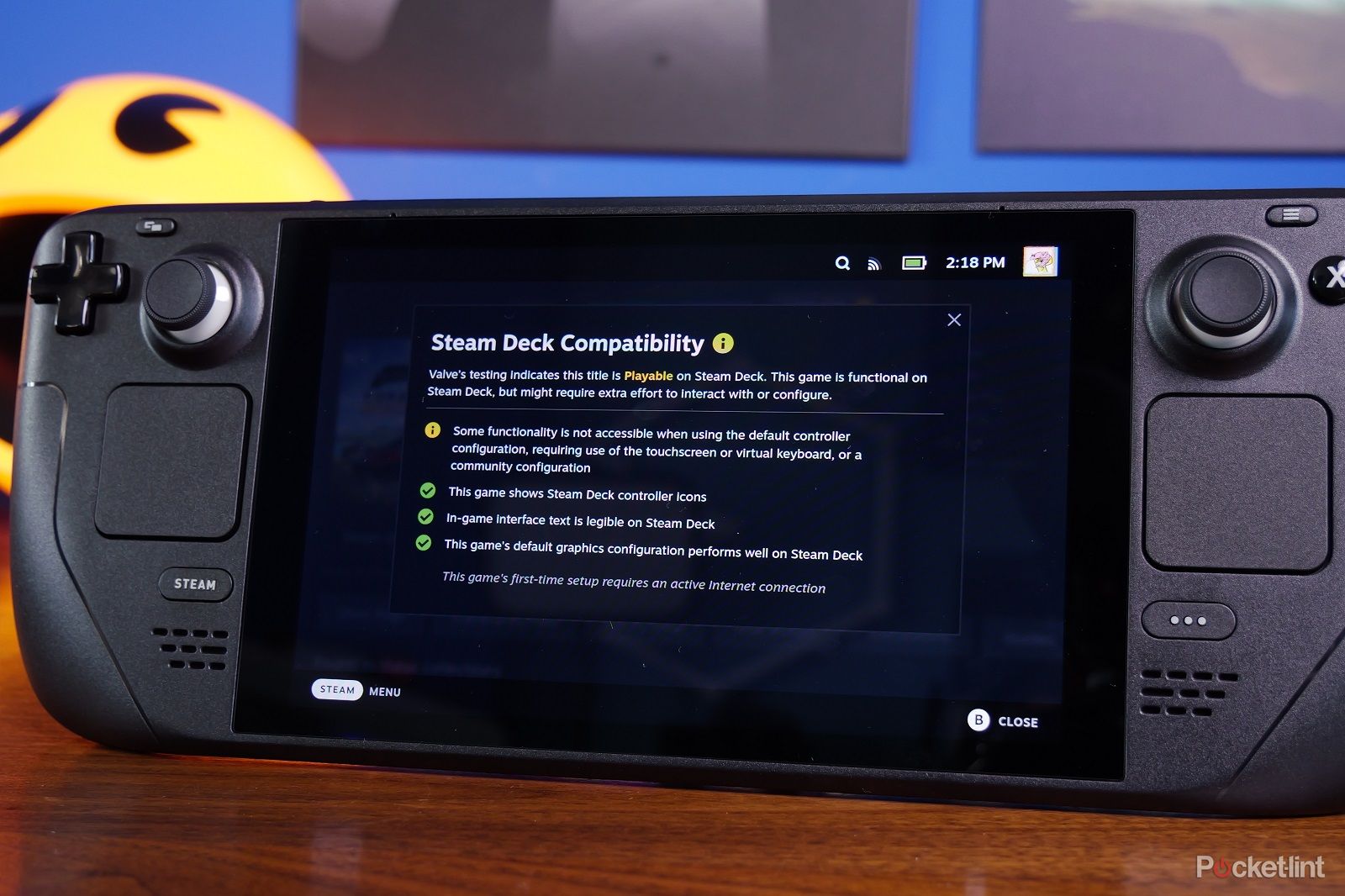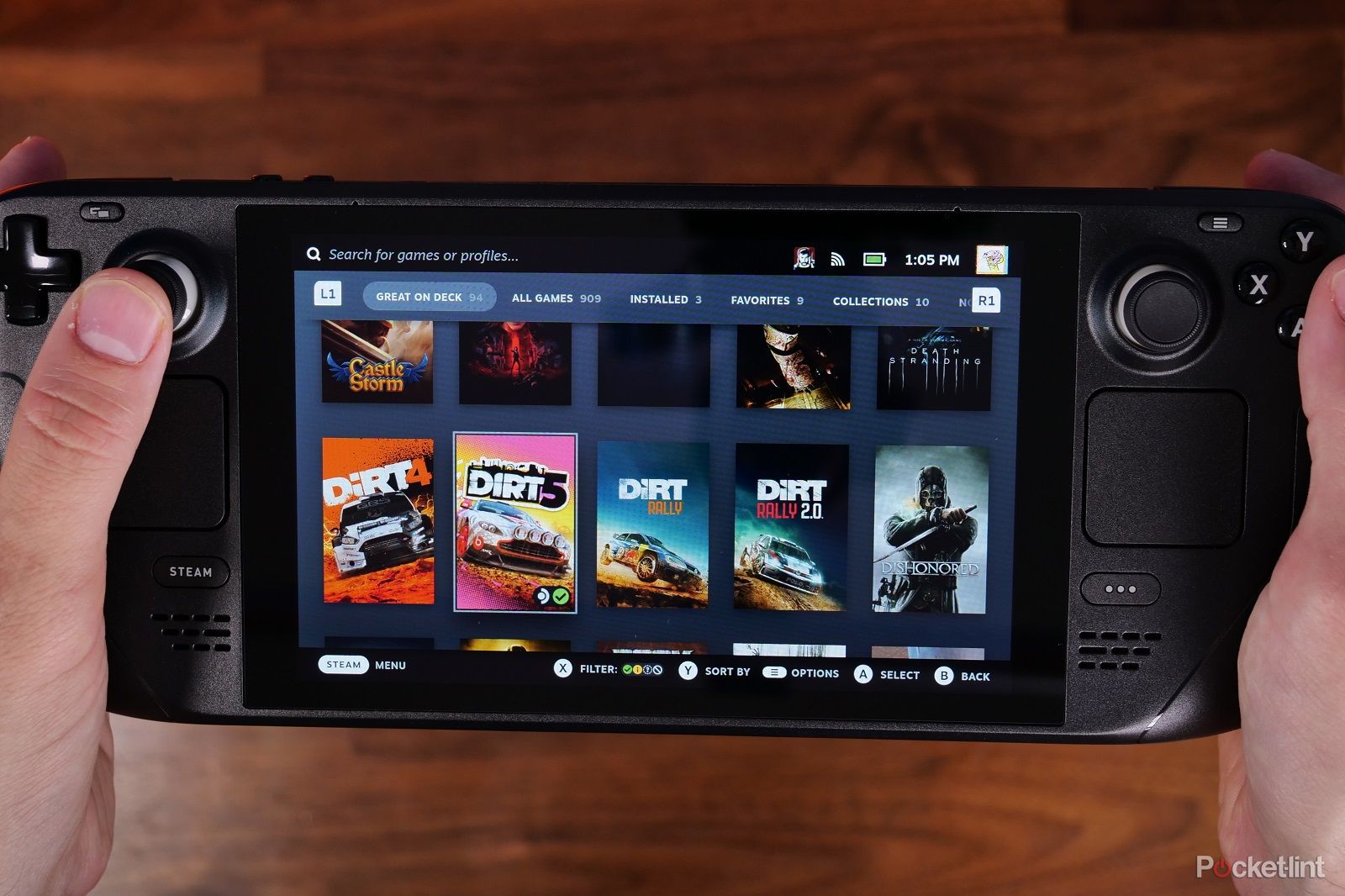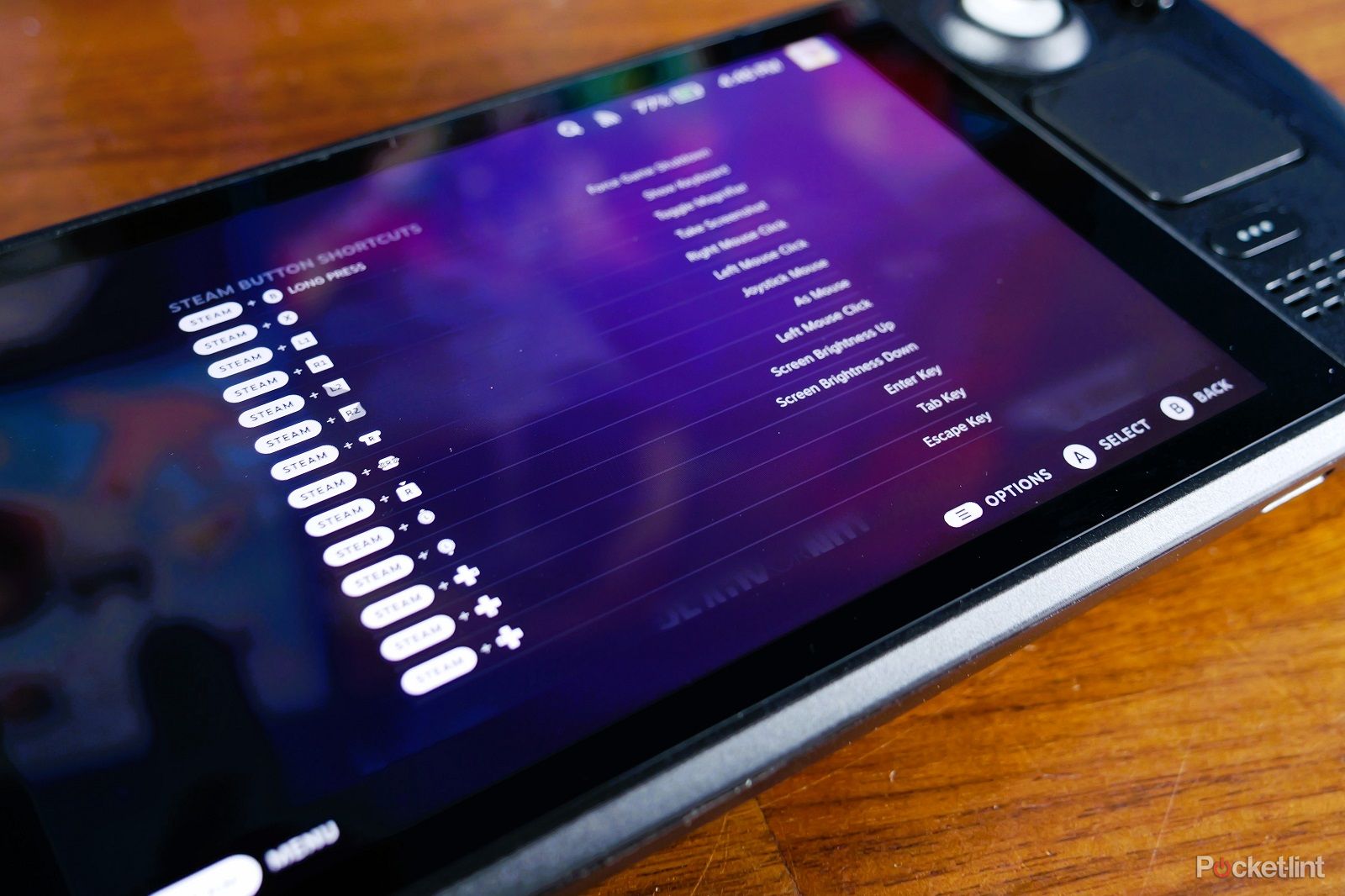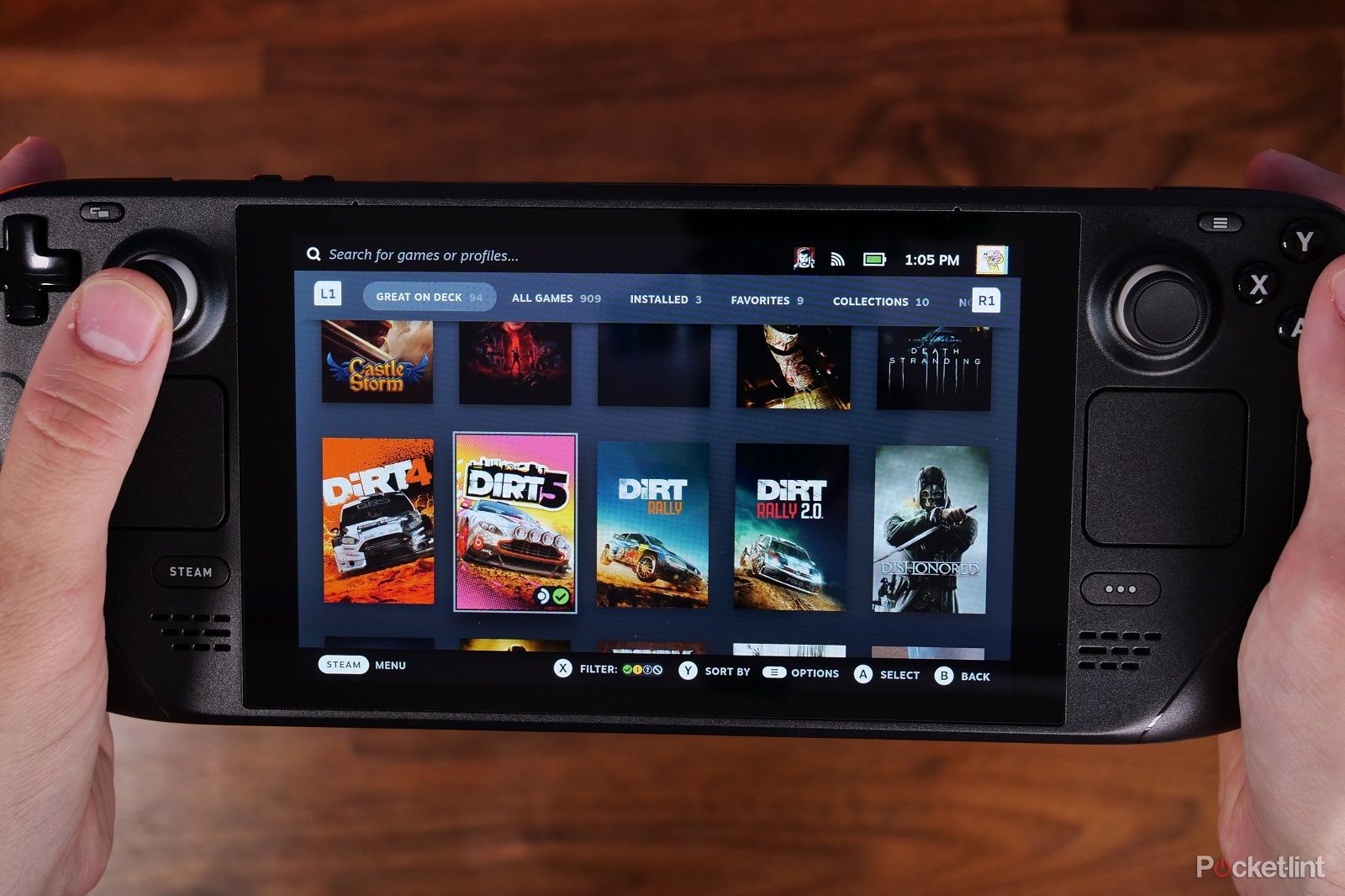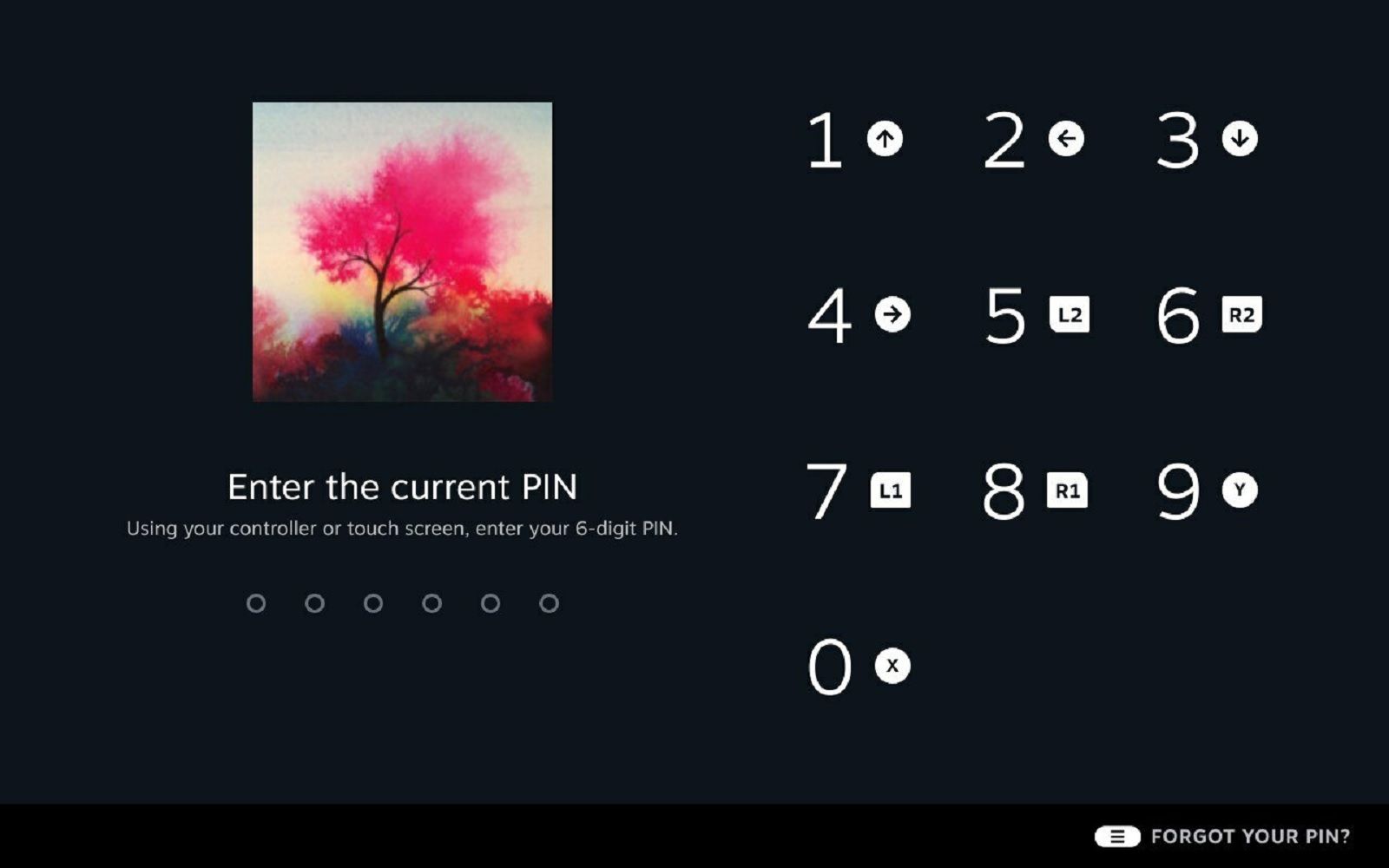The Steam Deck is a implausible handheld gaming console that is an absolute pleasure to play on.
Instead technique to play PC games, it is an important machine to make use of wherever in your house. There are some issues although, which can be value figuring out earlier than you get began that may make the expertise much more superior. So whether or not you’ve got simply unboxed your Steam Deck or are in search of methods to get extra out of it, comply with this information to seek out out extra.
Get your self a microSD card

SanDisk 512GB Extremely microSDXC
The SanDisk Extremely microSDXC is a superb choice to improve your Steam Deck’s storage simply.
The Steam Deck is on the market in numerous completely different storage format sizes. You should buy 64GB, 256GB and 512GB.
Although it is theoretically potential to replace the internal storage (and improve it) that is not going to be an choice for a lot of.
We purchased a 256GB mannequin as a way to get monetary savings however discovered that we managed to fill the console up with simply 4 video games. Naturally, this varies relying on what you are putting in however Forza Horizon 5, for instance, takes up nicely over 100GB in space for storing.
We might extremely advocate buying a microSD card (or a number of) to offer you entry to extra video games with ease. Video games will not load as quick that means vs NVMe SSDs however it’s nonetheless nice to have additional area with out huge additional expense.
Stream video games to your Steam Deck
There’s one other technique to counter the space for storing concern on the Steam Deck and that is making use of Steam’s Remote Play functionality.
Primarily when you have a decent gaming PC with Steam on it and with video games put in on that machine too, you possibly can then stream the video games over your own home Wi-Fi from the PC to your Steam Deck.
This has two advantages, the primary being that you just needn’t set up the video games regionally in your Steam Deck but in addition you possibly can benefit from the additional processing energy in your gaming PC to get greater body charges or a smoother expertise.
It is easy to do (we’ve written a guide on it) however basically you simply want each gadgets operating and linked to the identical community, then click on to Stream on the related recreation in your Steam Deck.
Regulate the display brightness
Though it is tempting to crank the brightness all the way in which up, we would truly recommend turning it down.
One of many complaints folks can have concerning the Steam Deck is its battery life. With out some tweaks, it is easy to chew via the hand-held’s battery in two or three hours.
Decreasing the brightness is one step to creating your enjoyable last more. To do it, click on the three-dot button on the right-hand aspect of the Steam Deck to open the choices menu and tweak the brightness slider there.
Tweak Steam Deck efficiency settings
Attempt tweaking each the FPS and refresh charge beneath the efficiency settings to both easy out your expertise or improve your battery life.
Click on the three-dot menu button and navigate all the way down to the battery part. Underneath there, you will discover the efficiency choices. From right here you possibly can tweak each the FPS and refresh charge.
You should utilize these settings to both improve your expertise or to assist save battery life. In case you’re taking part in a much less intensive recreation then you possibly can flip these settings up for a smoother display expertise, however you may also wish to attempt dropping them decrease so you possibly can play for longer.
Regulate your recreation graphic settings
We’re truthfully stunned with how nicely the Steam Deck performs even probably the most fashionable video games. It handles video games very well and is a pleasure to play on.
In fact, being a small(ish) handheld, it’s restricted in display measurement. It contains a 7-inch 1280 x 800 touchscreen show for 720p gameplay. You are most likely used to taking part in on a a lot bigger gaming monitor.
In case you attempt to play video games on extremely settings, you will possible discover that the Steam Deck does not carry out in addition to you want. Attempt turning the graphics down a bit. We did not discover this was obligatory a lot, however dropping to excessive settings could make a smoother expertise when you want it.
The bonus right here is it nonetheless appears to be like nice because it’s solely a small display anyway.
Alternatively, you need to use the Distant Play streaming perform we talked about earlier to run at excessive graphics settings with out taxing the Steam Decks GPU.
Join different gadgets to your Steam Deck
Due to its Bluetooth capabilities, the Steam Deck has the power to work with a wide range of gadgets together with mice, keyboards and headsets. So when you want extra granular controls, then you possibly can join these gadgets fairly simply.
Click on the settings button, then scroll to show Bluetooth on. Then you possibly can simply pair your machine and use that. This works with loads of peripherals too, so you possibly can open up different controls for the Steam Deck good and simply.
Test for Steam Deck updates
Valve is frequently crafting updates for the Steam Deck to enhance performance and person expertise.
A few of these have included some nice enhancements too. One among our complaints initially was the followers had been too loud, however Valve launched a patch which made it a lot quieter.
We might advocate regularly checking for updates. Do that by clicking the Steam button on the left aspect, then navigating to updates. You may see an exclamation level on system settings when an replace is prepared.
Test recreation compatibility on your Steam Deck
While you’ve received your arms on the Steam Deck it is easy sufficient to see which video games will work nicely. Those in your library are already marked as “verified”, “playable”, “unsupported” or “unknown”.
We have discovered that the checklist of playable video games rapidly expands, so it is value checking your library to see if new ones seem.
The shop on the Steam Deck additionally factors you to appropriate video games, so that you may be positive a recreation will work before you purchase.
There are other ways to check beforehand too. One factor we are going to say although is that simply because a recreation is marked as “unsupported” does not essentially imply it will not work. We have seen some video games that solely required some controller tweaks as a way to perform. So when you already personal a recreation and wish to play do not let that label put you off making an attempt.
Remap your controls
When in a recreation press the Steam button and push proper twice to remap controls and add additional actions to the rear paddles. This offers you extra management simply.
Some video games is likely to be marked as “unsupported” however may be performed with some tweaks.
Launch a recreation, then click on the Steam button on the left aspect. While you’ve completed that, push the thumb stick twice to the appropriate to entry the controller settings. You may see a map of the present controls there, however you even have the choice so as to add extra by clicking controller settings.
You possibly can then re-map numerous completely different settings, however the different bonus right here is the again paddles are not often used for something. There are 4 paddles marked L4, L5, R4 and R5. You possibly can assign these to in-game controls and use them to play extra comfortably.
Drive stop your issues
On the uncommon event that you’ve got an issue, it is good to know the shortcuts to resolve points.
In case you’ve discovered that your Steam Deck has frozen when you’re taking part in, then you possibly can power stop with simply a few button presses. Urgent the Steam button and B button collectively will power shut any recreation that is inflicting an issue.
Steam Deck shortcuts
There are just a few completely different shortcuts on the Steam Deck that you may entry with a few button presses.
That features Steam and B to power shut, but in addition loads of others. To see an inventory all you need to do is press the Steam button and A.
The most effective of those shortcuts is Steam and R1 which takes a screenshot however there are many others.
A few of the most helpful shortcuts embrace the next:
- Steam button + X = present keyboard
- Steam button + Left Joystick up = flip brightness up
- Steam button + Left Joystick down = flip brightness doiwn
- Steam button + D-Pad Proper = enter key
- Steam button + D-Pad down = tab
- Steam button + D-Pad left = Escape
- Steam button + L2 = Proper mouse click on
- Steam button + R2 = Left mouse click on
- Steam button + L1 = activate Magnifier
Optimise your recreation settings
As PC players we’re used to with the ability to merely launch our video games and bathe within the glory of visible delights.
The Steam Deck’s capabilities are a bit completely different from a fully-fledged gaming PC although, so some tweaking could also be obligatory.
There are a number of sources out there with the perfect recreation settings to maximise efficiency and enhance battery life. These are tried and examined settings for every recreation that is likely to be value a glance if you would like a greater gaming expertise with out the trouble of making an attempt to suss it out by your self.
ShareDeck and Steam Deck HQ are two choices of web sites with user-submitted settings that may show you how to with optimised settings on your video games.
Pocket-lint
Set up Epic Video games in your Steam Deck
In case you’ve exhausted your catalogue of Steam Video games or simply wish to play extra, don’t be concerned as it is also potential to put in Epic Video games in your Steam Deck. This might sound a bit like blasphemy however when you do not thoughts some tinkering you are able to do it.
There are some apparent advantages to this as nicely, since Epic is frequently freely giving video games from its retailer. The method for putting in Epic Video games in your Steam deck is a bit long-winded however we have written a guide to help you out.
Improve your Steam Deck’s inside storage

Corsair
Corsair MP600 Mini
This PCIe gen 4 x4 NVMe drive is the proper measurement on your Steam Deck and a worthy technique to improve it too.
One different factor you are able to do to enhance your Steam Deck is to improve the inner storage. The Steam Deck makes use of a compact NVMe SSD which is comparatively simple to improve although it does take quite a few steps and a couple of hours to do. You want the appropriate instruments to get it open (not only a screwdriver) and numerous persistence, however when you use a bigger M.2 2230 NVMe drive you will get sooner loading occasions than you’ll with a MicroSD card.
We did it with Corsair’s MP600 Mini and took our storage from 256GB to 1TB with relative ease. The draw back is it’s worthwhile to reinstall Steam OS and you may lose all of your video games however in any other case, it is value a go.
Dbrand
Customise your Steam Deck
The Steam Deck is a reasonably understated little bit of equipment and it is also not prone to stand out from the gang when you have a pair in the home.
In case you simply need yours to look a bit completely different then you possibly can flip to Dbrand for some nifty skins to personalise your machine. The corporate made an amusing Nintendo Swap-themed skin called Switchdeck however there are a bunch of different kinds out there too.
Valve
Add a pin to your Steam Deck
If you don’t need relations or pals moving into your Steam Deck and messing together with your library then there’s excellent news as you possibly can add a pin. This setting may be added to require a customized pin on wake, boot or login so your Steam Deck is protected.
To show the PIN settings on open the menu and head over to settings then discover the safety settings. Flip it on and set a pin you will not overlook and safe your Steam Deck.
Trending Merchandise

Cooler Master MasterBox Q300L Micro-ATX Tower with Magnetic Design Dust Filter, Transparent Acrylic Side Panel…

ASUS TUF Gaming GT301 ZAKU II Edition ATX mid-Tower Compact case with Tempered Glass Side Panel, Honeycomb Front Panel…

ASUS TUF Gaming GT501 Mid-Tower Computer Case for up to EATX Motherboards with USB 3.0 Front Panel Cases GT501/GRY/WITH…

be quiet! Pure Base 500DX Black, Mid Tower ATX case, ARGB, 3 pre-installed Pure Wings 2, BGW37, tempered glass window

ASUS ROG Strix Helios GX601 White Edition RGB Mid-Tower Computer Case for ATX/EATX Motherboards with tempered glass…