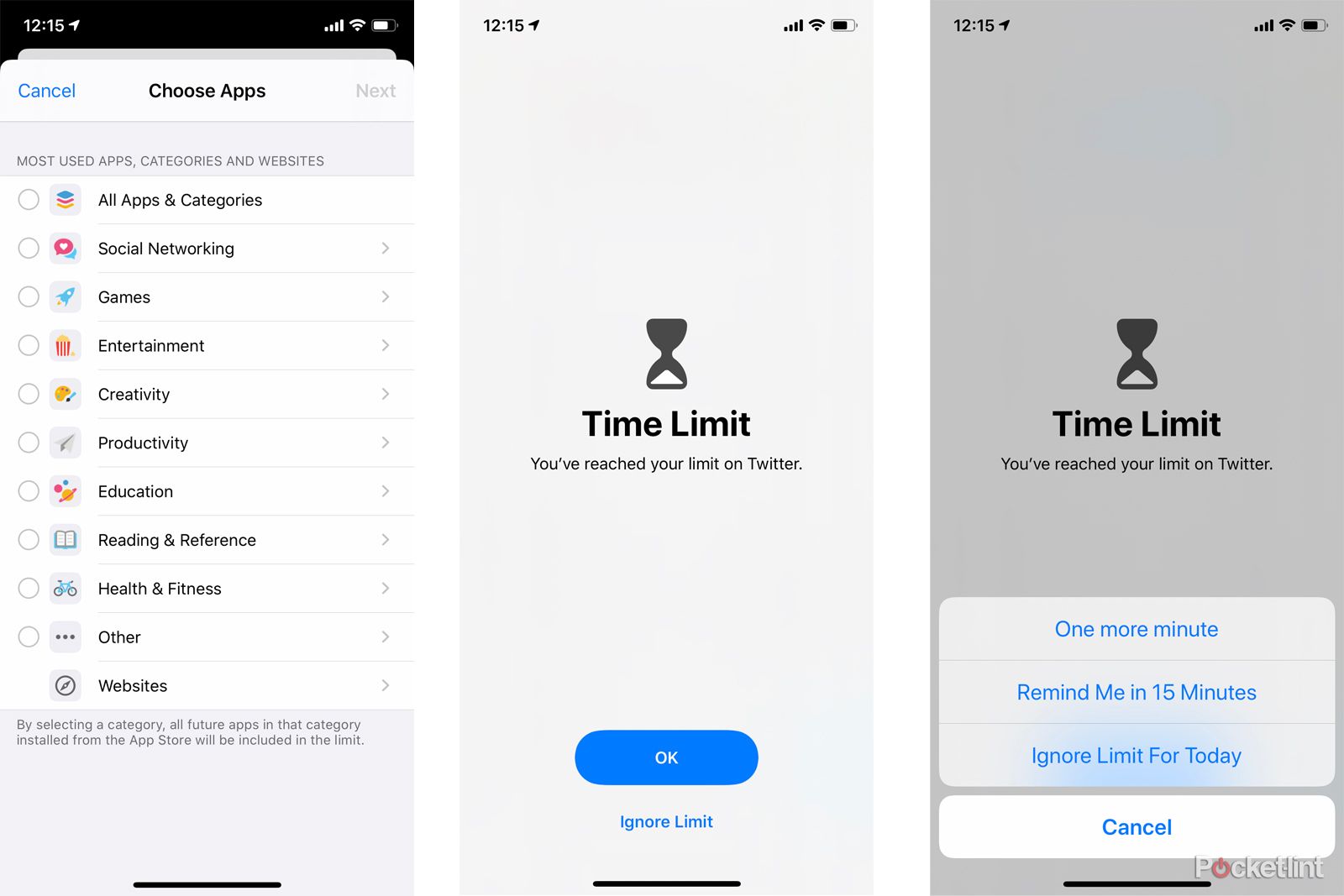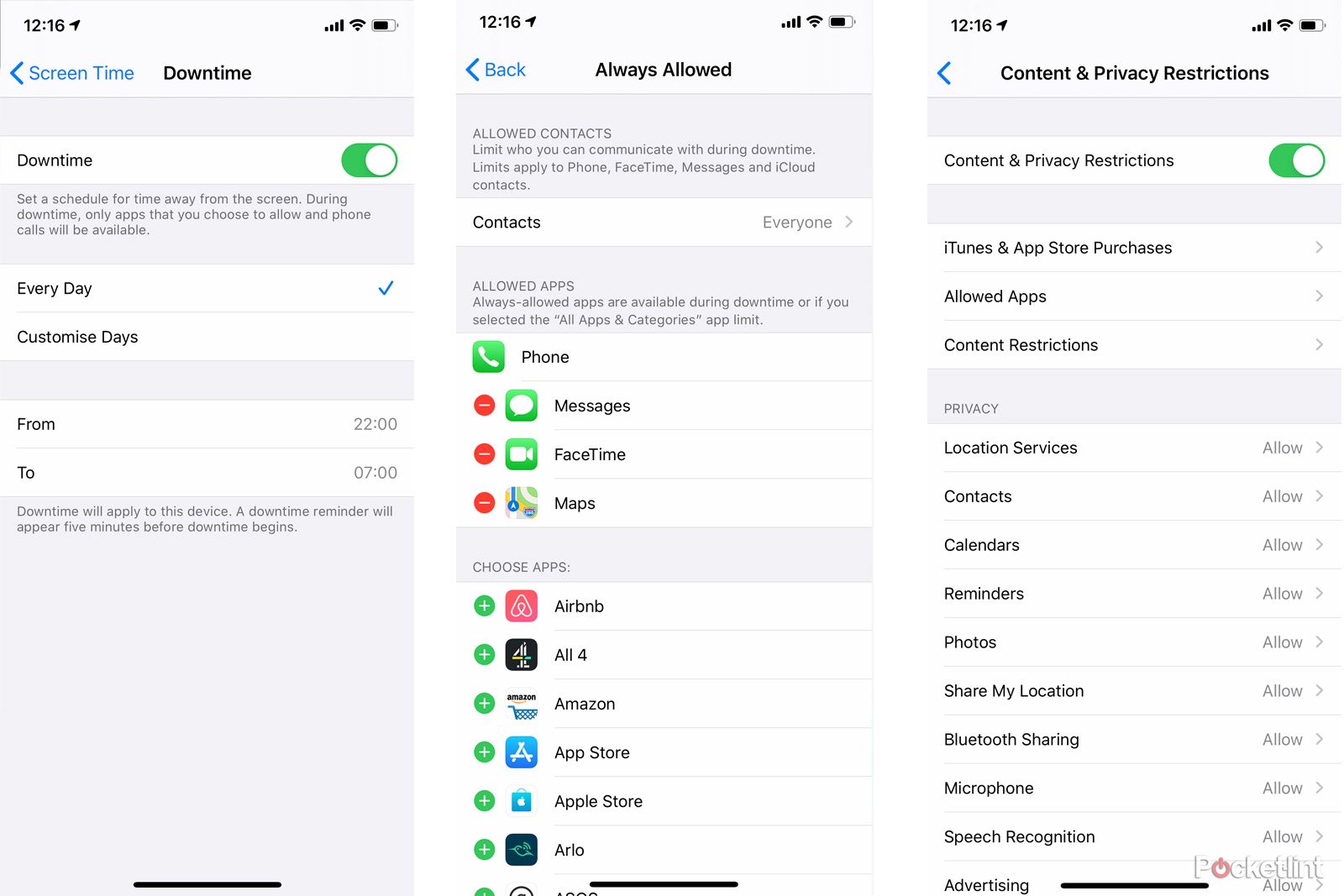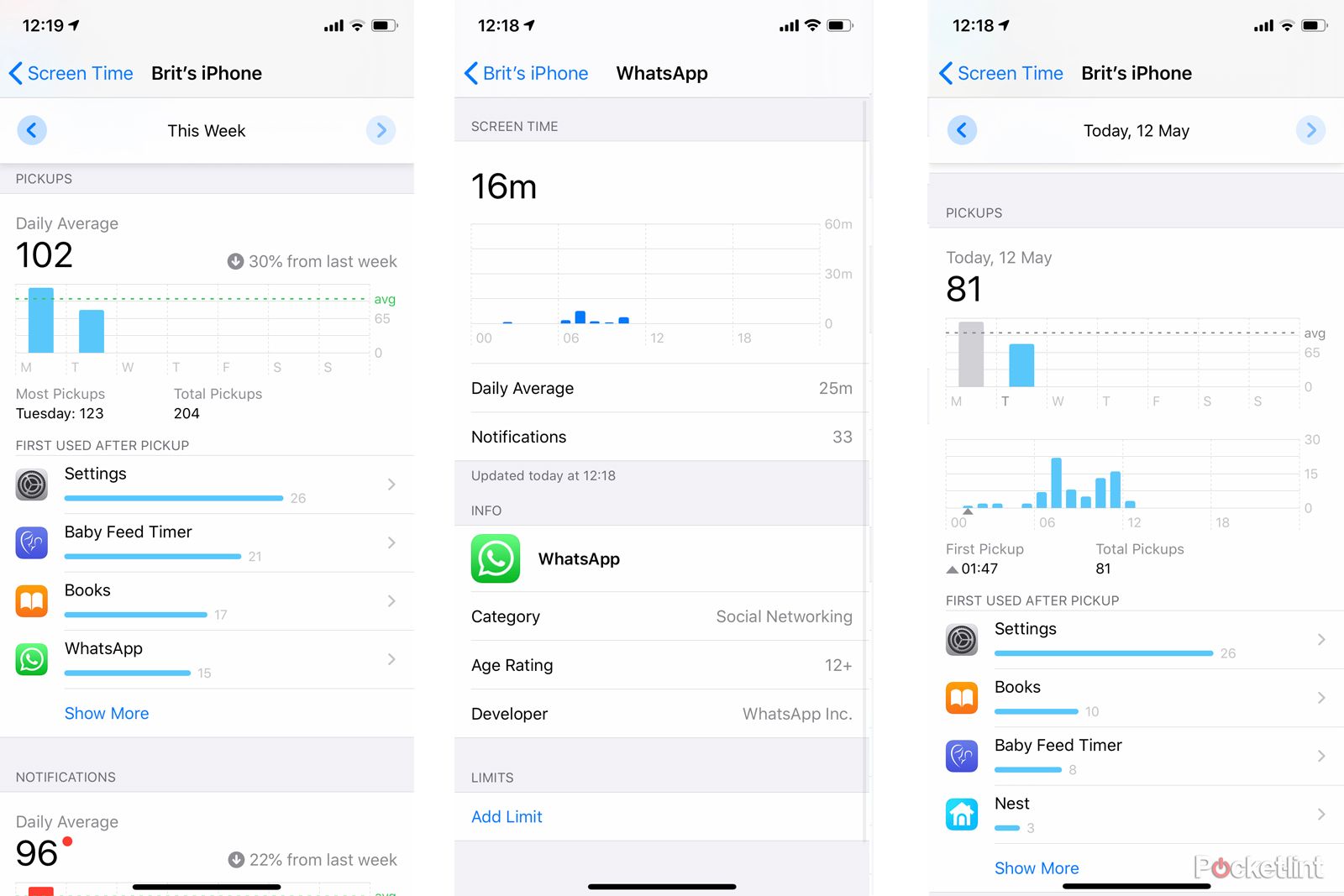Apple’s Display screen Time goals to deal with rising issues round growing gadget utilization, smartphone habit and social media impacting on psychological well being. The thought is that will help you regain management, or not less than make you conscious of the period of time you’re spending in your gadgets and what you’re doing on them. Whether or not you are anxious you are spending an excessive amount of time in your telephone, wish to be extra intentional about your smartphone use, and simply wish to ensure that your youngsters aren’t spending too lengthy endlessly scrolling by way of TikTok, Display screen Time is the way in which to handle that.
Here is every part you must find out about Apple Display screen Time, the way to use it and what options it gives.
What’s Apple Display screen Time?
Display screen Time is a core a part of iOS and iPadOS and as such, it really works with all apps with out builders or particular person apps needing to make any adjustments to learn from it.
It is positioned inside the Settings app and it displays the way in which you utilize your gadgets, presenting every part from how lengthy you’ve got spent on sure app classes and particular apps, to what number of occasions you’ve got picked up your iPhone in a given day and even hour.
Knowledge collected could be seen in useful charts inside the Display screen Time menu and firstly of the week on a Monday morning, you may get a report through a notification so you possibly can see precisely what you’ve got been doing that week, the way it in comparison with the earlier week and the way a lot time you spent in sure apps.
Apple breaks down the apps utilizing the classes from the App Retailer so you possibly can see whether or not you play numerous video games, or spend time on social media, or for those who’re a utilities particular person.
As the information is picked up from the App Retailer – and that is all reviewed by a human – you should not discover {that a} sport is hiding in a piece class, for instance, providing a superb indication of how you’re utilizing your gadgets.
Display screen Time is predicated in your iCloud account, which suggests it is possible for you to to see how you utilize apps throughout a number of gadgets by toggling on the ‘Share Throughout Units’ possibility within the Display screen Time menu.
use Display screen Time
To see your Display screen Time and entry all the information collected by the characteristic, head to the Settings app in your iPhone or iPad and faucet on the Display screen Time menu.
From right here, you possibly can set App Limits, schedule Downtime, set which apps you wish to enable always, block inappropriate content material and set limits based mostly in your contacts. You may also select to make use of a Display screen Time passcode to permit for extra time when limits expire – good to make use of on a family iPad for instance.
To see your Display screen Time information, open the Display screen Time menu from the Settings app and choose ‘See All Exercise’. You’ll be able to then select Week and Day views on the high of the display screen, in addition to swipe left to proper on the charts to see exercise from earlier weeks and days.
Tapping on any of the apps below the ‘Most Used’ menu offers you extra element and it’s also possible to see extra information below the ‘Notifications’ menu and ‘First Used After Pickup’ menu that you just get to for those who scroll down previous Most Used. We go into extra element on the precise options inside Display screen Time and the way to use them under.
What are you able to do with Display screen Time information?
The thought of the Display screen Time information is that by understanding the way you’re interacting together with your telephone or pill, you possibly can then take a lot better management, both by taking drastic motion like eradicating the app utterly, or by limiting how you utilize it by setting App Limits.
The issue, in fact, is that you have to determine to make that change. You’ll be able to select to disregard the Display screen Time findings or bypass them at any time.
flip off Display screen Time
To show Apple Display screen Day off, head into the Settings app in your iPhone or iPad and faucet on Display screen Time. Scroll to the underside of the menu and you may see ‘Flip Off Display screen Time’ on the backside.
When off, your display screen time will now not be reported and all limits, downtime settings and content material and privateness restrictions will likely be turned off.
What are App Limits and the way do you set them?
App Limits in Display screen Time mean you can set your self each day or weekly cut-off dates to curb your utilization, whether or not that is a particular app like Facebook or a complete app class like Social Media or Video games, for instance.
To set an App Restrict, head to the Display screen Time menu within the Settings app. Faucet on ‘App Limits’ below the each day common chart and choose ‘Add Restrict’. From right here, you possibly can select to pick a complete class, or you possibly can faucet on the arrow on the class to increase the menu to indicate particular person apps. To decide on a class or particular person app, choose the field on the left and faucet ‘Subsequent’.
You will then want to decide on how lengthy you need the restrict to be – akin to half-hour a day. You may also have completely different limits for various days by tapping ‘Customise Days’. This lets you select to restrict WhatsApp to an hour a day Monday, Tuesday and Wednesday and two hours Thursday, Friday, Saturday, Sunday, for instance.
How do you bypass Display screen Time and App Limits?
When an App Restrict is about to run out, you may get a notification telling you that you’ve got solely obtained 5 minutes left. When your time is up, the app icon will likely be barely greyed out on your private home display screen and for those who open it, you may see a white display screen with an hourglass and the phrases ‘Time Restrict’. You’ll be able to select ‘OK’ to depart the app and do one thing else together with your time.
Or, you possibly can choose ‘Ignore Restrict’, after which you may have 4 selections to pick from: ‘Yet one more minute’, ‘Remind Me in 15 Minutes’, ‘Ignore Restrict For In the present day’ or ‘Cancel’.
Display screen Time App Limits are similar to how the Do Not Disturb whereas driving characteristic works. You’ll be able to select to dismiss it, nevertheless it does make you suppose twice.
What’s Downtime and the way to block particular apps at particular occasions?
Downtime is one other characteristic inside Apple’s Display screen Time, like App Limits. Relatively than placing a time restrict on apps or app classes like App Limits does nonetheless, Downtime lets you schedule a block of time when solely apps that you just select will work.
This characteristic could possibly be utilized by mother and father to regulate the apps obtainable to their youngsters within the run-up to bedtime, for instance, however you could possibly additionally use it to cease you from utilizing your work electronic mail after hours or social media throughout work.
To entry Downtime, open the Settings app and head to the Display screen Time menu. Faucet on ‘Downtime’ below the each day averages chart. You will then must toggle Downtime on, choose the times you need it on and choose the time schedule, akin to 22:00 to 07:00.
Solely apps you select to permit and telephone calls will likely be obtainable when Downtime is on. It is potential to whitelist sure apps so you possibly can nonetheless use the telephone or messaging options, for instance. To do that, faucet on the ‘All the time Allowed’ possibility within the Display screen Time menu and faucet on the ‘+’ icon subsequent to the apps you wish to enable even when Downtime is on.
see what number of occasions you’ve got picked up your gadget
Display screen Time can be about presenting how a lot time you spend interacting together with your gadget. Utilizing quite a few alerts, Apple measures what number of occasions you decide up your telephone or iPad in a given hour. There’s a stage of engagement for it to register, nevertheless it’s about monitoring what number of occasions you decide it up.
To see what number of occasions you’ve got picked up your gadget, head to the Display screen Time menu within the Settings app. Faucet on ‘See All Exercise’ below the Each day Common chart. Scroll down previous the ‘Most Used’ part and you will get to the Pickups part.
From right here, you may see a chart with the variety of pickups for that day or week (relying on the chosen tab on the high), together with the time of the First Pickup when in Day view, or day with essentially the most pickups when in Week view.
To alter between Day and Week view, choose Day or Week on the high of the Display screen Time menu.
Display screen Time parental controls
Whereas parental controls go a protracted option to delivering extra granular controls, Apple does not supply multiple-user assist on a single gadget for iPhone or iPad. Display screen Time solely works through iCloud account utilization on gadgets so when you’ve got a household iPad, the system will document all app utilization no matter who makes use of it.
You’ll be able to management the apps your youngsters are utilizing although. Dad and mom can entry their kid’s Exercise Report from their very own Apple gadgets to know the place their little one spends their time and so they can handle and set App Limits.
You may also use Downtime to schedule a block of time to restrict when your little one can use their Apple gadget, akin to bedtime.
Display screen Time settings are all managed remotely through the mum or dad’s gadget, so your youngsters will not be capable to bypass the options or flip them off.
Trending Merchandise

Cooler Master MasterBox Q300L Micro-ATX Tower with Magnetic Design Dust Filter, Transparent Acrylic Side Panel…

ASUS TUF Gaming GT301 ZAKU II Edition ATX mid-Tower Compact case with Tempered Glass Side Panel, Honeycomb Front Panel…

ASUS TUF Gaming GT501 Mid-Tower Computer Case for up to EATX Motherboards with USB 3.0 Front Panel Cases GT501/GRY/WITH…

be quiet! Pure Base 500DX Black, Mid Tower ATX case, ARGB, 3 pre-installed Pure Wings 2, BGW37, tempered glass window

ASUS ROG Strix Helios GX601 White Edition RGB Mid-Tower Computer Case for ATX/EATX Motherboards with tempered glass…